How to Export WooCommerce Customers to CSV, Excel, XML, or Google Sheets
To export your WooCommerce customers, go to All Export › New Export in the main WordPress menu and select WooCommerce Customers. Configure your export using our Drag & Drop interface, then run the export and download your data.
Table of Contents
- Users vs WooCommerce Customers
- Step 1: Create a New Customer Export
- Step 2: Select Your Export Columns
- Step 3: Configure the Export Settings
- Step 4: Download Your Export File
Advanced Topics
WordPress Users vs WooCommerce Customers
A WooCommerce customer is a specific type of WordPress user.
When someone visits your WooCommerce site and creates a purchase, WooCommerce creates a user account for them. This user account is assigned the role of customer with a set of WooCommerce-specific data attached to their account.
Step 1: Create a New Customer Export
Navigate to All Export › New Export:
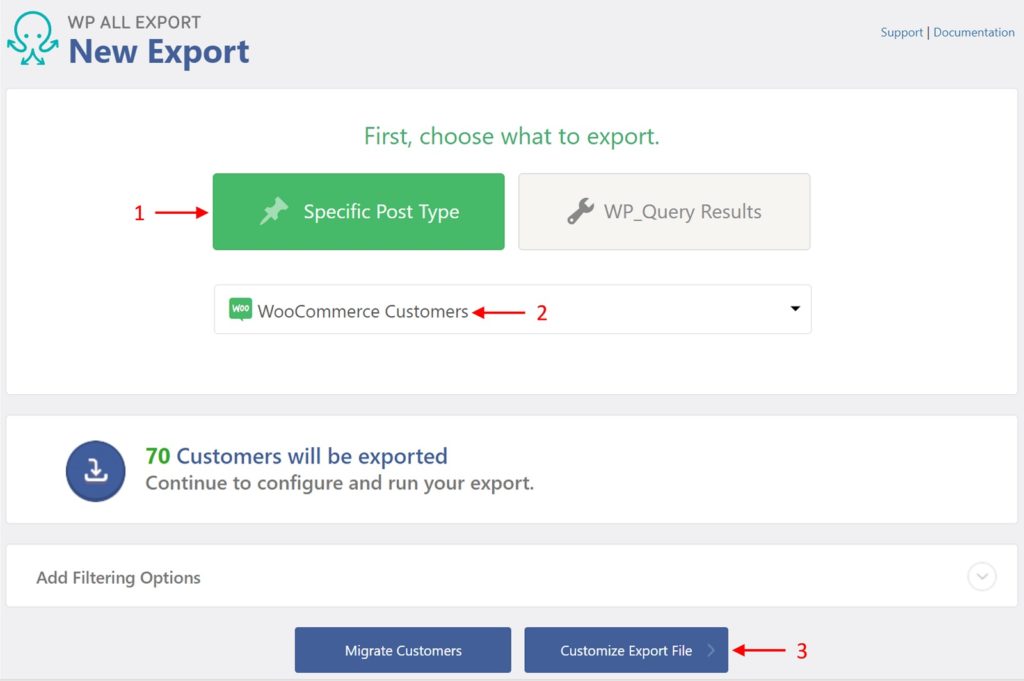
- Select Specific Post Type.
- Choose WooCommerce Customers.
- Click the blue Customize Export File button at the bottom. This will call up the Drag & Drop interface.
Step 2: Select Your Export Columns
When exporting WooCommerce customers, most users only need a subset of the available data fields. You can select this subset in the Drag & Drop interface.
All the available data tables and fields are accessible in the Available Data panel on the right.
To export a data field, simply drag it from Available Data to the column selection area as shown below:
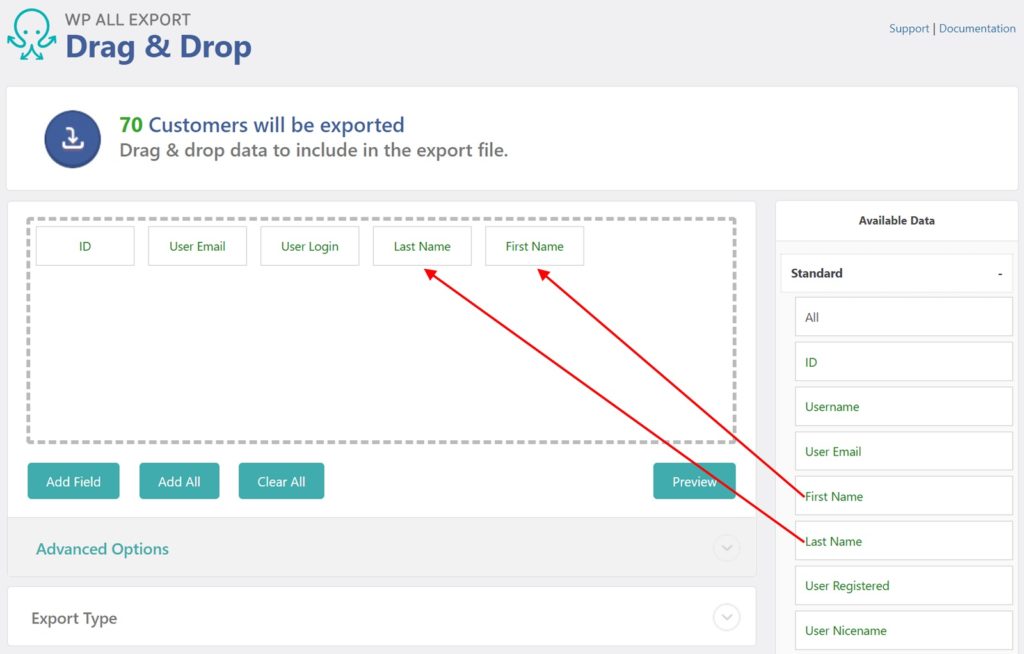
To delete an export column, simply drag it from the column selection area to another part of the interface.
WooCommerce Customer Tables and Fields
There are four default data tables in the Available Data panel for WooCommerce customer exports: Standard, Address, Custom Fields, and Other. The address fields are actually custom fields, but WP All Export creates a special listing to make them more accessible.
Standard Fields
All basic export fields tied to your WooCommerce customers are in Available Data › Standard. These fields come from the WordPress Users table but are limited to users who have been assigned a customer role:
- ID: Customer ID, which is actually the user ID assigned by WordPress
- Username: The username the user chose when creating their account
- User Email: Email address associated with the customer account
- First Name: Customer's first name
- Last Name: Customer's last name
- User Registered: Date when the customer registered
- User Nicename: Sanitized version of the username
- User URL: Website associated with the customer account
- Display Name: The name to be displayed publicly, which is selected in WordPress as either the username, first/last, or nickname
- Nickname: A name chosen by the user to be displayed on the frontend
- Description: A description of the user, also labeled as Biographical Info in WordPress
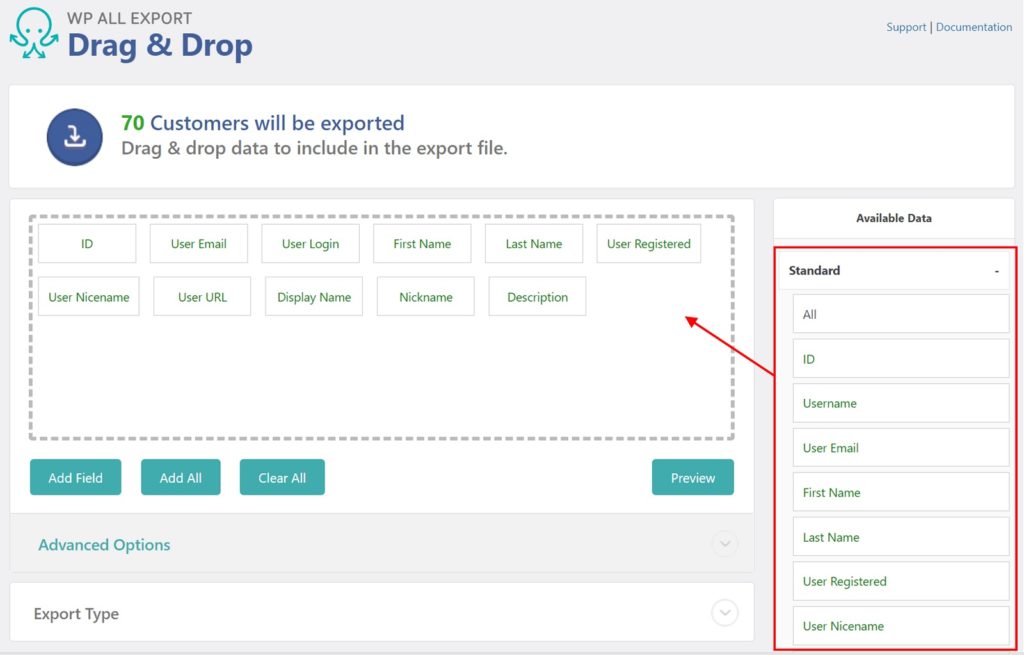
WooCommerce Customer Address Fields
Address fields tied to your WooCommerce customers are found in Available Data › Address. WooCommerce adds these address fields and stores them in WordPress as custom user metadata.
Every customer in WooCommerce has a billing address and a shipping address. WooCommerce organizes both sets of addresses in the same way:
- First Name
- Last Name
- Company
- Address 1
- Address 2
- City
- Postcode
- Country
- State
- Phone

Custom Fields
Custom fields added to your WooCommerce Customers are in Available Data › Custom Fields. These contain extra information (or metadata) added by your plugins or themes. WP All Export automatically detects these.
For example, WooCommerce adds an "_order_count" custom field which keeps track of how many orders a customer has made.
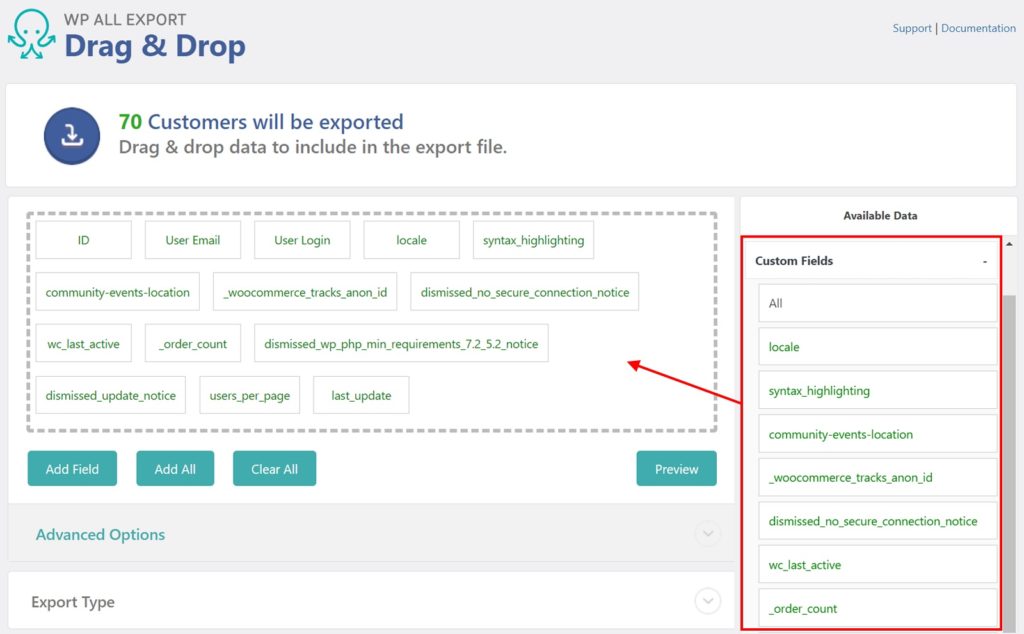
Other Fields
Other, less-used export fields tied to your WooCommerce customers are in Available Data › Other.
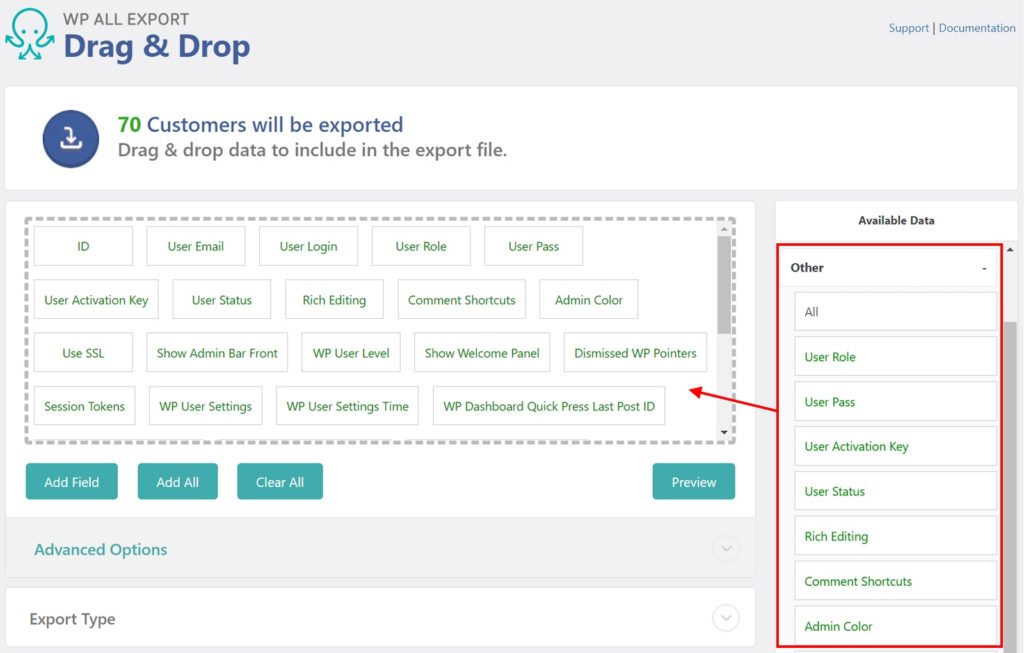
Exporting WooCommerce Customer Passwords
To include a WooCommerce customer password in the export, add the User Pass field.
This field does not include the actual customer password but instead a hash code of that password, which is basically a scrambled/coded version of the original text that cannot be interpreted by humans. The hashing process cannot be reversed. But when you import a hashed password back into WordPress, the associated customer will still be able to use their old password.
Once you've finished setting up your export, click Continue to configure your export settings.
Step 3: Configure the Export Settings
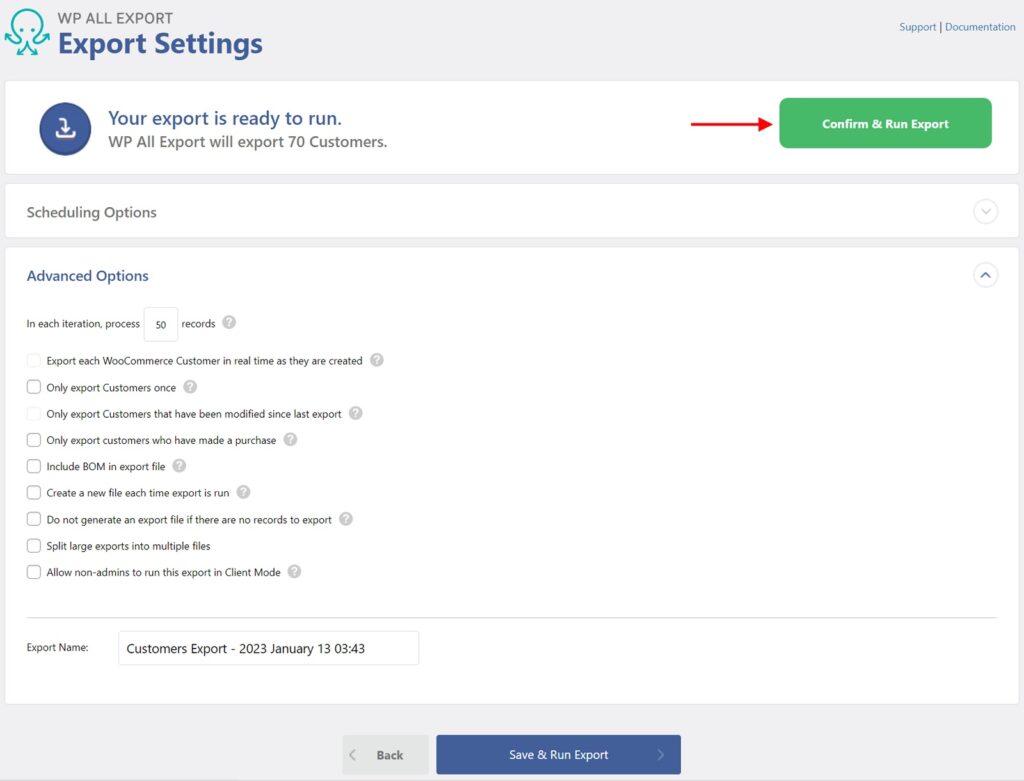
This screen allows you to set many powerful export options, including:
- Whether to split large customer exports into multiple files;
- How to handle existing, unmodified customers on subsequent runs of the same export;
- Whether to only export customers that have made a purchase;
- The batch processing size for the export;
If you expand the Scheduling Options section, you can also set up your customer export to run automatically every week or every month.
Leave these settings alone for now, and instead click the Confirm & Run Export button to start the export.
Step 4: Download Your Export File
Once the export is complete, click CSV to download your exported customers:
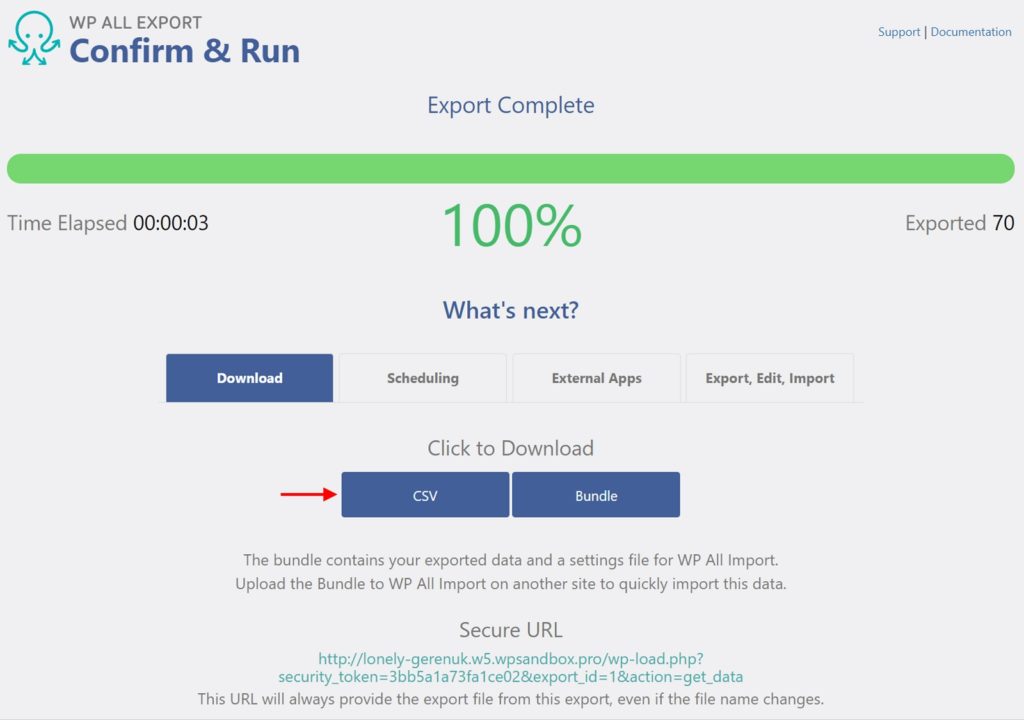
You can also click Bundle, which downloads a zip file containing an import template along with the export file. You can use this template to migrate customers from one WooCommerce store to another, as it contains everything that WP All Export needs to know to import the exported customers.
Export Customers to CSV, Excel, and XML
- All customer data
- Billing & shipping info
- Ordered items
- Filters
- Import back to Woo
Export WooCommerce Customers — Advanced Topics
Exporting Customers to Excel or XML
In addition to CSV exports, WP All Export can also export users to Excel XML, or Google Sheets.
To use Excel, open the Drag & Drop interface:
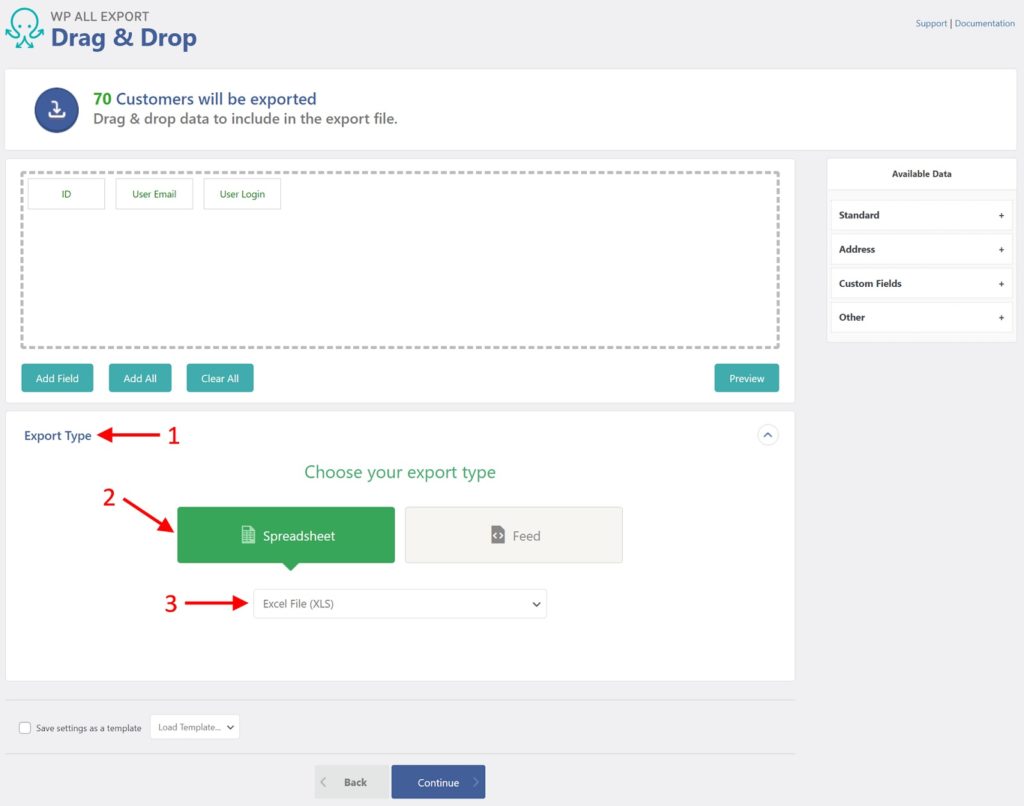
- Expand the Export Type section.
- Select Spreadsheet.
- Choose Excel File XLS or Excel File XLSX.
Exporting to XML is just as simple:
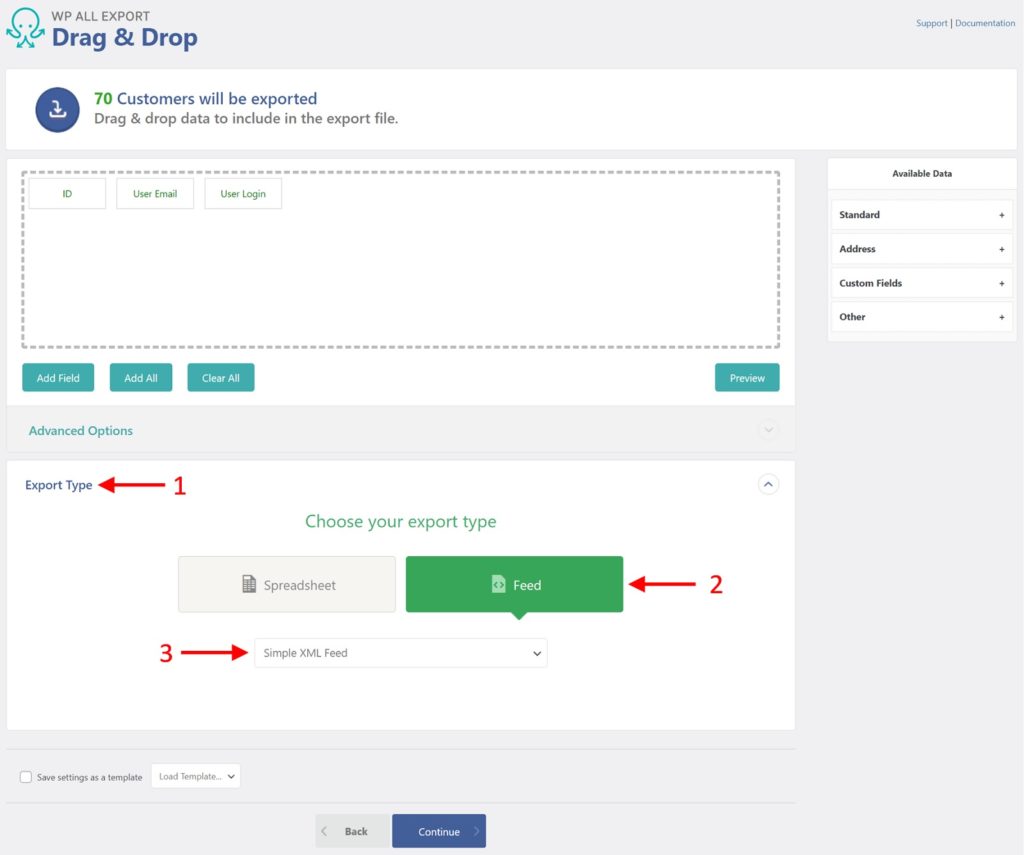
- Expand Export Type.
- Select Feed.
- Choose Simple XML Feed or Custom XML Feed.
For more information on custom XML exports, see https://www.wpallimport.com/documentation/export-wordpress-data-to-custom-xml-feed/.
To export to Google Sheets, set up the export process following this guide and then use our external apps feature to connect to Zapier, which in turn connects to Google Sheets. You would need to create a trigger/action in Zapier that receives the data from WP All Export and then sends it to Google Sheets.
You can learn more about that process here: Add Exported WordPress Data to Google Sheets using Zapier.
Export WooCommerce Customers Advanced Options
For CSV or XML exports, an Advanced Options section will appear just above the Export Type section. Here are the options for CSV files:
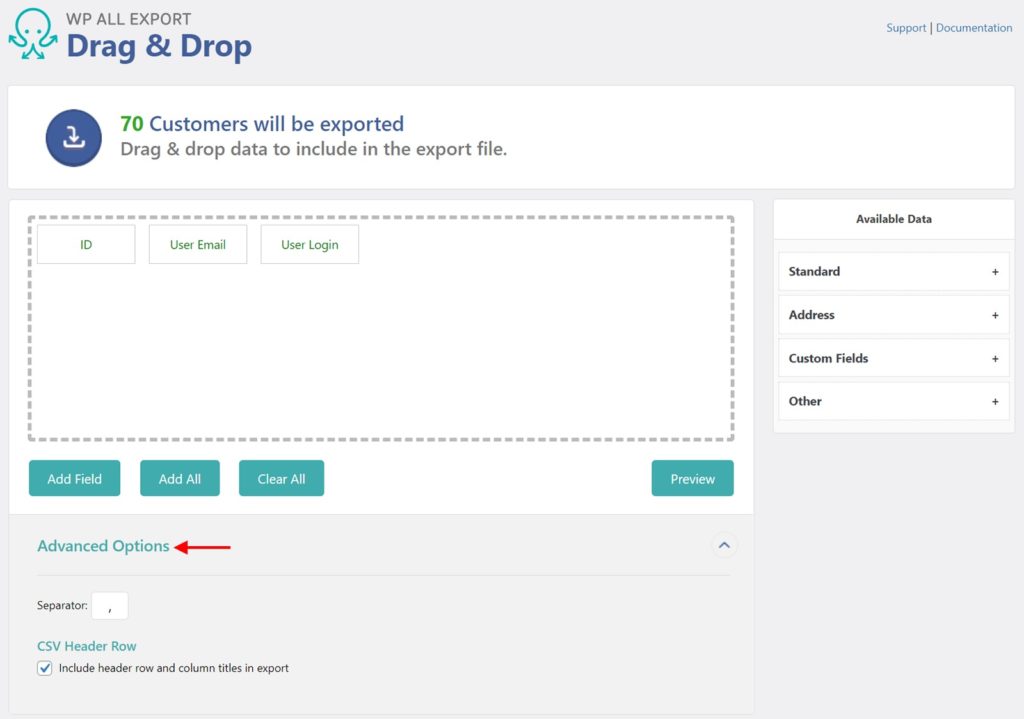
The Separator field defines the character that will be used to separate columns. This is a comma (,) by default, but you can change it to any character that you want. Just be careful that you don't use a separator that is present inside the export data itself.
The Include header row and column titles in export option determines whether the first row contains just regular data or a header row consisting of the column names.
For more information on XML options, see Export WordPress data to XML.
How to Filter WooCommerce Customer Exports
Sometimes, you only need to export a subset of all your customers.
To do this, expand the Add Filtering Options section in the lower half of the New Export screen. Every filter rule requires three components: an Element, a Rule, and a Value:
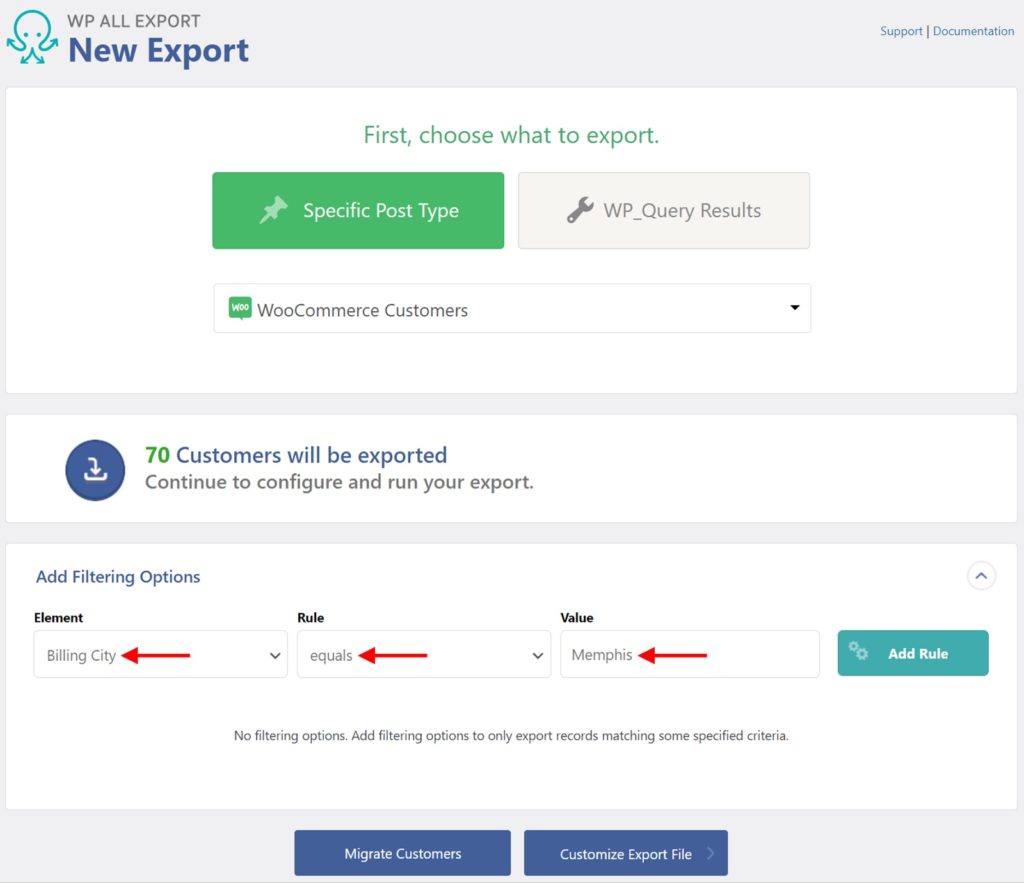
This particular filter rule is designed to export only customers with a billing address in the city of Memphis.
Once you click the Add Rule button, you will see that only three customers will be exported:
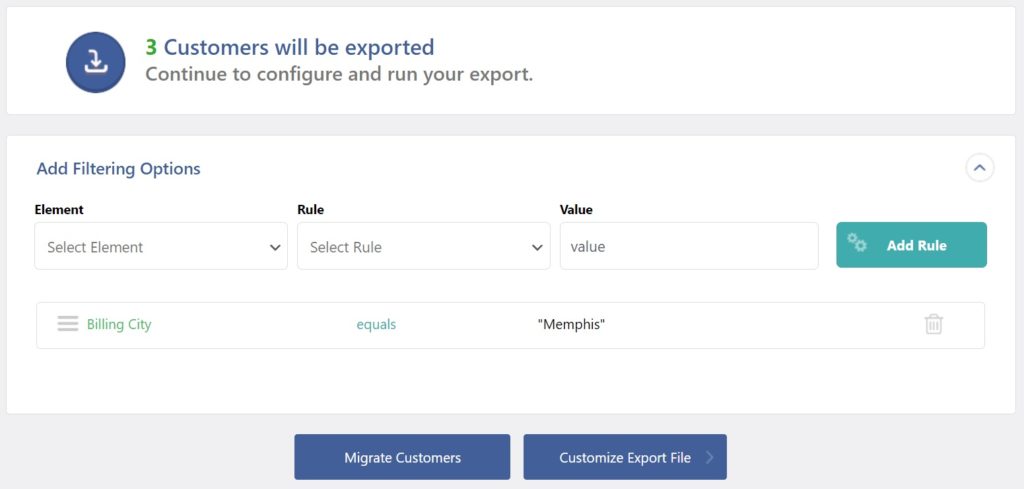
You can also combine filter rules. For example, if we add a rule to also include customers from the city of Phoenix, the number of customers to be exported rises to six:
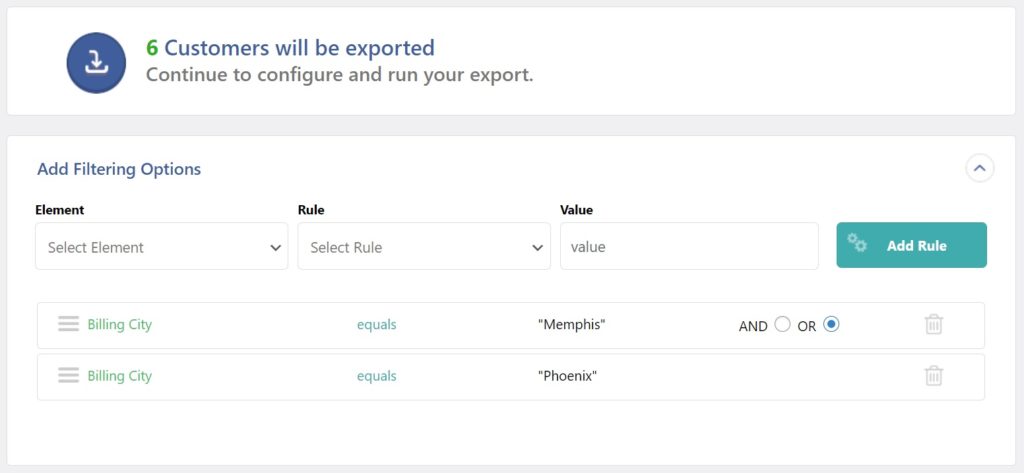
Note the importance of selecting the "OR" join option for this combination filter. If we had left the default "AND" option in place, our combination filter wouldn't have returned any WooCommece customers because no customer lives in both Memphis and Phoenix.
Export WooCommerce Customers — Frequently Asked Questions
If you are looking for information on our plugin, please see Exporting WooCommerce Customers.
How Do I Export All Customers From WooCommerce?
- Go to All Export > New Export.
- Select to export WooCommerce Customers. Do not set any filters.
- Set up the export by customizing the export file.
- Configure and run the export.
- Download the exported Woocommerce customers.
How Do I Export Customers to CSV in WooCommerce?
To export customers to CSV in WooCommerce, just follow the instructions in this tutorial, as the default export type is CSV. You can also export customers to Excel, XML, or Google Sheets.
How Do I Schedule WooCommerce Customer Exports?
To schedule WooCommerce customer exports, you can either create cron jobs manually on your server or use our automatic scheduling service to set your export schedule directly from our interface.
For additional details, please see How to Schedule WordPress Exports.
How Do I Generate a Customer List in WooCommerce?
To generate a customer list in WooCommerce, follow the steps in this guide, but select only the columns that you want in your list. Export this data to a CSV file. Open the file in your favorite spreadsheet, where you can easily apply styling, save as a PDF, or print.
How Do I Export WooCommerce Subscribers?
Subscribers are also customers. The subscriber “subtype” is added by third-party plugins or via code. If the metadata allows it, you can filter subscribers from customers. However, in some cases, custom code is needed to export the subscriber data correctly.
How Do I Export Customers with Subscriptions in WooCommerce?
To export customers with subscriptions from the WooCommerce Subscriptions extension, just use WP All Export and select the desired fields, provided you are using simple subscriptions. If you are using variable subscriptions or subscriptions from a plugin that isn't recognized by our plugin, just contact support, and they will give you the required guidance.
How Do I Export Customers by Product in WooCommerce?
To export customers by product, first create a WooCommerce order export. Select your target products by creating a filter against one or more of the order product fields, which are listed under Items. Finally, include the desired Available Data > Customer fields in your export column layout.
How Do I Import Customers into WooCommerce?
- Go to All Import -> New Import.
- Choose the method for importing your customers (i.e., upload a file, use a URL, etc.).
- Select the file you want to import and the import target (i.e., WooCommerce Customers).
- Drag and drop the incoming data elements to their target WooCommerce customer fields.
- Complete the import.
For more information, see Import WooCommerce Customers.
How Do I Migrate WooCommerce Customers to Another Website?
- Export the customers that you wish to migrate.
- When you download your export file, choose the Bundle option. This option will export an import template along with your export data file.
- Using WP All Import, import the bundle file on the target site.
- Simply accept the default settings, as the bundle file contains everything that WP All Import needs to know to complete the import.
- Review the imported customers.
To learn more, see Migrate WooCommerce Customers.
Export Customers to CSV, Excel, and XML
- All customer data
- Billing & shipping info
- Ordered items
- Filters
- Import back to Woo
How Do I Migrate Customers and Their Orders in WooCommerce?
To migrate customers and their orders in WooCommerce, migrate the customers first. When you migrate the orders, be sure to include customer information from Available Data > Customer. WP All Import will then automatically match the orders to the correct customers.
How Do I Export WordPress Users?
- Go to All Export > New Export.
- Select to export Users from the dropdown list.
- Customize the export file and include all user fields.
- Configure and run the export.
- Download the exported WordPress users.
See Exporting WordPress Users for additional details.
How Do I Import WordPress Users?
- Navigate to All Import > New Import and select the import file (upload, use URL/FTP, or select existing).
- Choose to import Users from the dropdown list.
- Proceed to set up the import template and map all user fields.
- Run the import.
- Verify that all users were imported as expected.
For more information, see Importing WordPress Users.
How Do I Export All Data From WooCommerce?
- Create a new export process for each WooCommerce data type that you want to export.
- Customize each of the exports and run them.
- Download the exported WooCommerce data via the Manage Exports screen.
- Check your export file.
To learn more, see How to Export WordPress to CSV, Excel, XML and Google Sheets.
What Add-Ons Do I Need to Export WooCommerce Customers?
To export WooCommerce customers, you need to have the WooCommerce Export Add-On and the User Export Add-On active on your site, along with WP All Export.
Export WooCommerce Customers — Related Videos
Export WooCommerce Customers — Related Docs
Export WordPress users in different file formats using WP All Export.
Use WP All Export to export WooCommerce orders to CSV, Excel, XML, or Google Sheets.
Export WooCommerce products to CSV, Excel, XML, Google Sheets, or the Google Merchant Center.
Export WooCommerce reviews using WP All Export.
