Docs Menu
The best import export plugin for WordPress & WooCommerce.
- 90 Day Money Back Guarantee
- Unlimited Installs
- Lifetime Licence
- Fast, World-Class Support
How to Import JetEngine Map Fields
To import JetEngine Map fields, navigate to All Import › New Import and start a new import process for the post type that contains the JetEngine map field. Use the JetEngine Add-On section to map the incoming data to their corresponding JetEngine fields.
When importing the JetEngine Map field, you can use either of the following options:
- Search by address: this allows you to input the address.
- Search by coordinates: this allows you to input latitude and longitude.
- Manual: this allows you to input both the address and coordinates, without attempting to geocode the value.
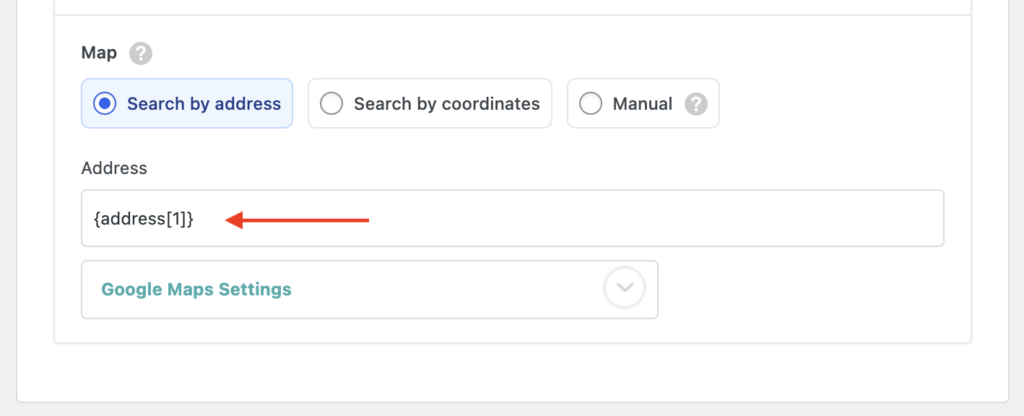
Google Maps Settings
You can enable the checkbox Use Custom Google Maps API Key to use Google Geocoding services when available. Once enabled, you can input your Google Maps API Key in the field.
Under this, you can also define:
- Region: region code, specified as a ccTLD (top-level domain) two character value.
- Language: The language in which to return the results, specified as a two-letter language code.
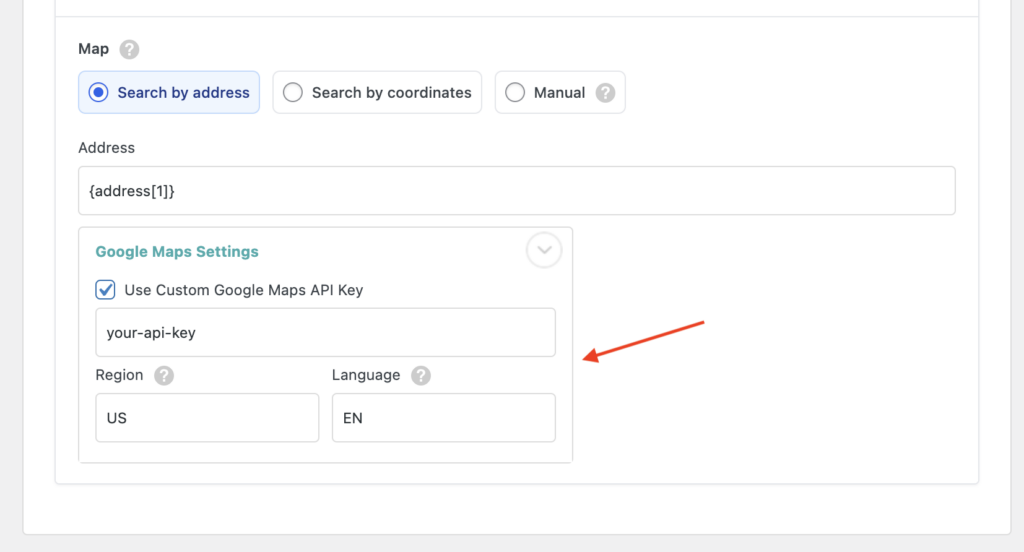
Import JetEngine Map Fields — Frequently Asked Questions
Are All JetEngine Fields Supported?
Yes, the JetEngine Import Add-On supports all custom fields available in JetEngine. To import your fields, you must have installed both WP All Import Pro and the JetEngine Import Add-On.
Import to JetEngine from any CSV, Excel, and XML
- Every JetEngine field
- Any file format / data structure
- Inline PHP
- Images, galleries, cloneables, etc
- Woo, ACF, Meta Box
- Any theme or plugin
Import JetEngine Map Fields — Related Docs
Learn more about importing JetEngine fields into WordPress.
Quickstart guide showing you how to import any file into WordPress using WP All Import.
Execute PHP or custom code to modify ACF data during import.
Import JetEngine Map Fields — Related Videos
